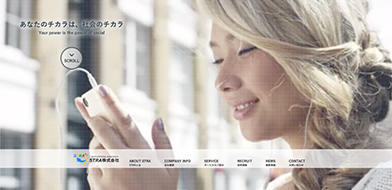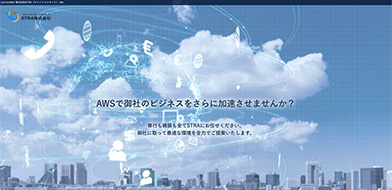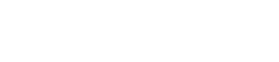一度重い、起動が遅いと思ってしまうとそれ以降そこが目に付いてしまい、イライラすることもありますよね…
そこで今回はWindowsで動作が重い場合の爆速化法を3つご紹介致します!
快適なパソコンライフを送りたい方、必見です!
OSアップデートを繰り返すと動作が重くなる?!

Windowsのアップデートをしっかり行っているのに、どうもパソコンが重たい気がする・・・。
実はWindowsアップデートの間違ったやり方が、アナタのパソコンの動作をどんどん重くしている原因かもしれません。
通常、Windowsのシステムアップデートは日本時間でいう毎月第2もしくは第3水曜日に行われています。
しかし、このアップデートは大量のプログラムをダウンロード&インストールするので、それなりに時間がかるのも事実です。
推奨設定の場合だと、アップデートも毎月定期的に行われるのですが、これが大事な資料作成や、作業を行っていた場合には特には注意が必要です。
このアップデートを行っている際に、何か作業を行っているとパソコンの動作が遅くなるだけでなく、Windowsアップデートの更新時間が長引く原因にもなってきます。
理由としてはアップデートに必要とされるメモリが作業内容によって分断されてしまい、必要なメモリが不足したりする事で、Windowsアップデートが正常に動作しない可能性が出てくる為です。
さらにアップデートを行うにもタイミングがは重要です。
パソコン起動時にすぐアップデートを行うのではなく、起動後約3分から5分程度たって行うことで、正常にアップデートが開始されやすくなります。
また、アップデートを行っている途中は決して電源を切ったりしないように気をつけましょう。
いくら更新時間が長いからと言って、Windowsアップデートの途中でパソコンの電源を切ってしまうと、正常にアップデートが行われずに初めから更新作業を繰り返す事になるので、結果的にパソコンの動作が遅くなってしまいます。
『更新を待てない→パソコンの電源を切る→次回また1から更新作業を行う→待てない・・』と悪循環を生み出す原因にもなりかねません。
その為、Windowsアップデートを行っている最中は『電源を切らない事』を念頭に置きましょう。
作業やWEB閲覧も、この時ばかりは控えておくのが賢明です。
更に、Windowsアップデート後はアップデートに伴い出てしまった『ゴミファイル』を削除するのも、パソコンの動作を軽くするにはオススメです。
スタートメニューから『コンピュータ』をクリックすると、ローカルディスクC(Cドライブ)が表示されます。
Cドライブを一度選択し右クリックを押すと、最下部にプロパティと表示されるのでこちらをクリックします。
『ディスクのクリーンアップ』の項目をクリックし、『システムファイルのクリーンアップ』を選択し、ダイアログ内から『WindowsUpdateのクリーンアップ』をチェックします。
その後下部にあるOKをボタンを押すことで、WindowsUpdateで出た不要ゴミファイルを削除してくれるようになります。
この不要ファイルを削除するだけでメモリの空き容量を増やすだけでなく、パソコンの動作が軽くなるので、アップデート後は試してみましょう。
Glary UtilitiesでWindowsの動作を快適に!
「もっと簡単に手軽にWindowsのメンテナンスが行えたらいいのに・・・。」Windows初心者の方には、メンテナンスは非常に頭を悩ます問題です。
そんなお悩みを解決するのにオススメなのが『Glary Utilities』です。
Windows初心者にも優しく扱いやすいフリーソフトで、不要なファイルの削除を行ってくれるのはもちろんのことスパイウェアなども除去してくれる『マルチメンテナンスソフト』なのです。
パソコンへの導入も簡単で、行いたい作業に合わせて項目を1回クリックするだけの手軽さで直感的な操作が可能です。
パソコンの動作が重いけども自分ではどこに問題があるか分からない場合も、『Glary Utilities』を使用することですぐさま問題点を発見出来ます。
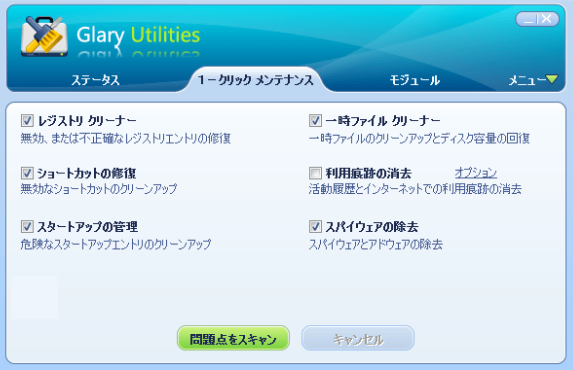 出典:Glary Utilitiesの詳細情報 : Vector ソフトを探す!
出典:Glary Utilitiesの詳細情報 : Vector ソフトを探す!自分では気にかけないようなデスクトップ上の不要なショートカットを削除したり、重複しているファイルやフォルダを検出したり、お使いのWindowsの動作をより早く・快適な操作が可能になるように導いてくれる優れものです。
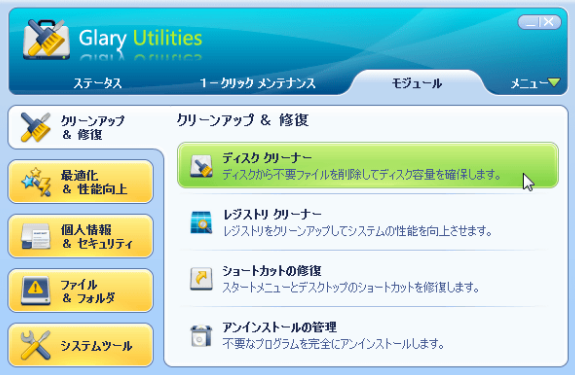 出典:Glary Utilitiesの詳細情報 : Vector ソフトを探す!
出典:Glary Utilitiesの詳細情報 : Vector ソフトを探す!定期的にWindowsのメンテナンスをしていれば、知らず知らずのうちに溜まってしまった一時ファイルなども削除することで、Windowsの動作も快適な状態を保てます。
特に、パソコン起動時の遅さにイライラしがちな方にはスタートアップ時に自動で起動するプログラムを管理出来るので、イライラが解消される事間違いなしです。
まだまだある!Windowsの動作を爆速化する方法

Windowsを爆速化する方法って、実はまだまだあるんです。
意外かもしれませんが、『復元ポイントの削除』をするだけで、かなりの空き容量を増やす事が出来ます。
簡単に言うと復元ポイントは、パソコンを使用中にWindowsのシステムトラブルが発生した際に、
トラブル発生前の状態に戻る『バックアップ機能』のことです。
バックアップは頼もしいですが、日頃何も問題なく使用していたり、別でこまめにバックアップをとっている方には、Windowsのバックアップデータだけが増え続けていくので動作が重くなる原因にもなります。
ディスククリーンアップを行う際に、詳細オプションのタブを選択し『システムの復元とシャドウコピー』からクリーンアップをクリックし、『はい』を選択すると復元ポイントを消去出来ます。
Windows8.1も10も、『システムの復元とシャドウコピー』から古い復元ポイントを削除できます。
こんなに簡単な手順でドライブの空き容量を増やせて、動作も速くなるならやって損はありませんね。
Windowsの動作を速くするには定期的なメンテナンスはもちろんのこと、操作に自信がない場合はフリーのメンテナンスソフトを賢く利用する手もあります。
アップデートをしているから安心ではなく、パソコンが重くなった原因をしっかり見極める力も養いたいものです。

 今さら?いやいや…ここだけは押さえておきたいSEOの基本のキ
今さら?いやいや…ここだけは押さえておきたいSEOの基本のキ アメブロはランキングが重要?!企業活用例を徹底的に調べてみた
アメブロはランキングが重要?!企業活用例を徹底的に調べてみた Jimdoの評判は?テンプレートは豊富?徹底調査!
Jimdoの評判は?テンプレートは豊富?徹底調査! ここを選んでおけば間違いない?!定番レンタルサーバー会社2社
ここを選んでおけば間違いない?!定番レンタルサーバー会社2社 これからネット通販で稼ぎたい方がまずは見ておくべきこと
これからネット通販で稼ぎたい方がまずは見ておくべきこと ホームページ制作で見逃せないスピードとコストについて
ホームページ制作で見逃せないスピードとコストについて Bracketsのインストール、コーディング爆速化方法
Bracketsのインストール、コーディング爆速化方法 Windowsはアップデートで重くなる?爆速化法決定版!
Windowsはアップデートで重くなる?爆速化法決定版!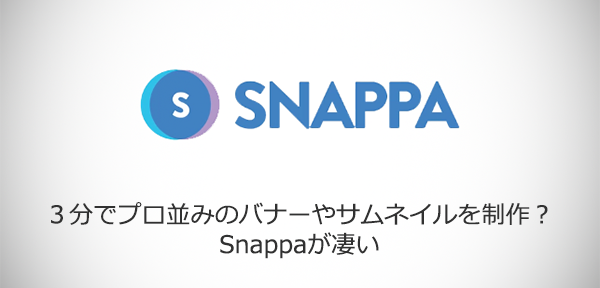 3分でプロ並みのバナーやサムネイルを制作?Snappaが凄い
3分でプロ並みのバナーやサムネイルを制作?Snappaが凄い EvernoteのWebClipperが便利すぎる!
EvernoteのWebClipperが便利すぎる! Windowsのインターネットブラウザいろいろ徹底解説!
Windowsのインターネットブラウザいろいろ徹底解説! 通販サイトの商品登録を効率化する方法(保存版)
通販サイトの商品登録を効率化する方法(保存版) 通販サイトの商品画像は命!小さな画像でも美しくする簡単な方法
通販サイトの商品画像は命!小さな画像でも美しくする簡単な方法 ホームページ制作の会社が教える売れるサイトが持つ5つの特徴
ホームページ制作の会社が教える売れるサイトが持つ5つの特徴 ネットショップ運営は守りも大切?!見落としがちな法律について
ネットショップ運営は守りも大切?!見落としがちな法律について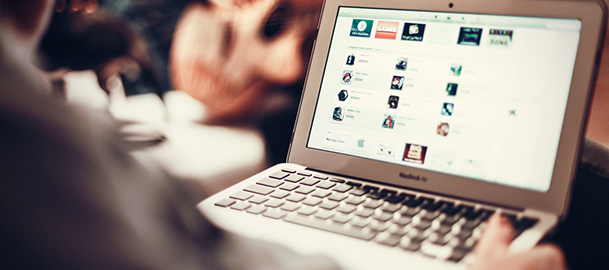 クレジットカード決済導入のススメ&各社徹底比較
クレジットカード決済導入のススメ&各社徹底比較 売れるためのセールスライティング
売れるためのセールスライティング Tumblrを活用している企業まとめ(5選)
Tumblrを活用している企業まとめ(5選) ホームページの集客でお悩み?本当の成果の出し方教えます
ホームページの集客でお悩み?本当の成果の出し方教えます 情報は金なり?!WEBディレクターが語る情報収集&整理術
情報は金なり?!WEBディレクターが語る情報収集&整理術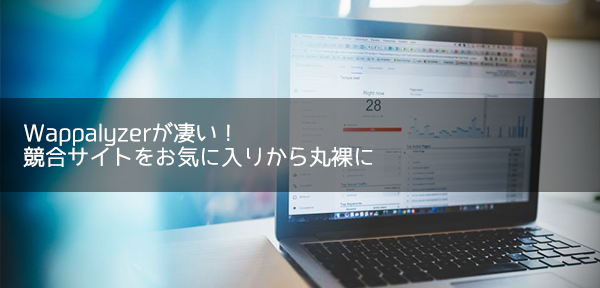 Wappalyzerが凄い!競合サイトをお気に入りから丸裸に
Wappalyzerが凄い!競合サイトをお気に入りから丸裸に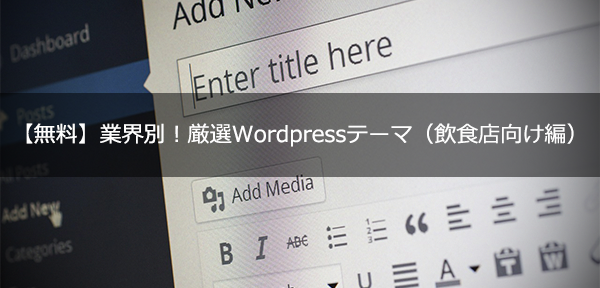 【無料】業界別!厳選WordPressテーマ(飲食店向け編)
【無料】業界別!厳選WordPressテーマ(飲食店向け編) WordPressの入れとかないと損するプラグイン厳選6選
WordPressの入れとかないと損するプラグイン厳選6選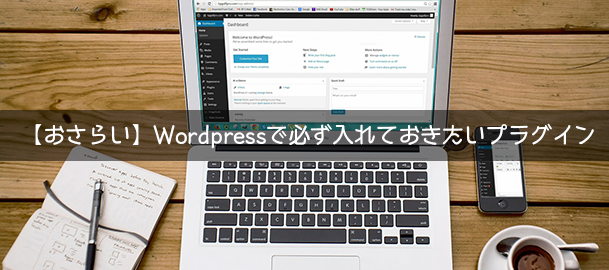 【おさらい】WordPressで必ず入れておきたいプラグイン
【おさらい】WordPressで必ず入れておきたいプラグイン WordPressで簡単ホームページ制作
WordPressで簡単ホームページ制作