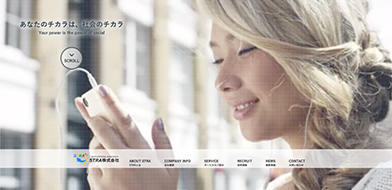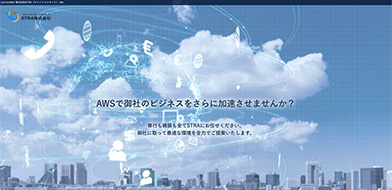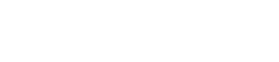最近ではChromeやSafariのシェアが伸びてきている一方で、Internet Explorerのシェアが減ってきているというニュースを目にしたという方も多いと思います。
この状態が続けば、ChromeとInternet Explorerのシェアが逆転するかもしれないですね。
(というか、もう逆転している可能性も…)
今回は、 そんな人気の「Chrome」の便利技や時短技、さらにはWEB制作者必須な便利すぎて涙が出るブックマークレットをご紹介していきたいと思います。
特にWEB担当者の方方はこれを知ってるだけでこれまでの作業が一体何だったの?
と、号泣してしまう可能性がありますので、ぜひチェックしてくださいね!
contenteditable属性で開いたWEBページを思いのままに編集する便利技
 Photo via Visualhunt
Photo via VisualhuntこれはChromeに限ったことではないのですが・・・
HTML5のcontenteditable属性を書き換えるコードをブックマークレットに置いておけば、いつでもそのページの文章を書き足したり、レイアウトを変えたりして思いのままに編集することができるようになります。
”HTML5のcontenteditable属性?”
と「?」がたくさん出てしまうかもなのですが、ようは今ご覧いただいているページも、実はcontenteditable属性というHTMLの技術を活用することによってWordやメモ帳、Macのシンプルテキストのように自由自在にメモや編集を行える。
ということなんです。
論より証拠。やってみましょう。
ContetEdit
上のボタンをブックマークツールバーにドラッグして登録してください。
その後、登録したブックマークをクリックし、このページの好きな箇所になにか入力したり、文字を消してみたりしてください。
具体的な仕組みはやや技術的なことになるのですが、HTMLの<body>タグにcontenteditable属性を下記のように付け足しているだけです。
<body contentEditable="true">もしくは、編集可能にしたい領域(たとえば<div>や<p>要素)に「contentEditable=”true”」を付け足せば、その箇所のみ編集が可能になります。
<body>につければそのページ全体を自由に編集できる。ということですね。
ちなみにこの箇所は「contentEditable=”true”」をつけた<div>要素です。
編集してみてください。
編集してみてください。
もちろん、本当にWEB上のそのページの内容を書き換えてしまえるということではなく、一時的にブラウザ内に表示されているその内容を編集しているだけなので、ブラウザを閉じたりリロードすれば元に戻ります。
この機能の便利な使い方としては、実際に自分でホームページの文章などを編集する前に編集後の雰囲気を手軽に確認できる。という点です。
これは、WEB編集者の方にはとても便利な技ですよね。
いったんChromeのデベロッパーツールで<body>要素に、
contentEditable="true"
をつけて、全体をChromeに表示されているページそのものから編集できるようにしておけば、デベロッパーツールのエレメントウィンドウのややこしいHTMLをじっと目を凝らして編集するよりもホームページの見た目そのままにワープロ感覚で直感的に編集することが可能になります。
文字数を増やしたりしたらどうなるか? とかの確認にもってこいです。
また、行った編集を保存したい場合があったとしても、その編集をした状態でCtrl+S(Cmd+S)で保存すれば、その編集したページ全体をデスクトップなどに保存できます。
あとから見たいページに自分なりのメモなどを付け加え、読みたい部分以外の文章や余分な広告画像を削除して保存しておく。ということもできますね。
こちらのサイトでより詳しい解説がされていますので、気になる方はご参照ください。
参考リンク:君はHTML5の contentEditable 属性を知っているか | Tips Note
Chromeのアドレスバーで使える便利技!
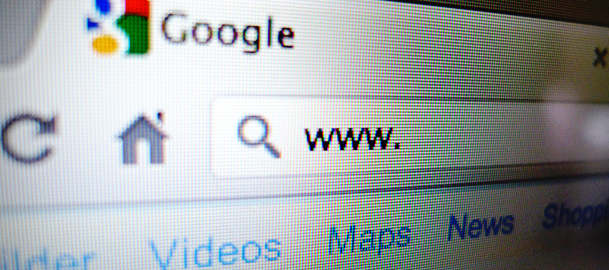 Photo credit: teezeh via VisualHunt.com / CC BY-SA
Photo credit: teezeh via VisualHunt.com / CC BY-SA普段URLが表示されているアドレスバーですが、あまり知られていない便利機能が実はたくさんあります。
Chromeの便利技:アドレスバーで計算できる!
Chromeを立ち上げている最中、計算したいと思った時にわざわざ計算アプリを開くのはめんどくさいですよね。そんな時、アドレスバーで計算できます。
「5×8」を計算したい時には、アドレスバーに「5*8」と入力してEnterキーを押すと計算の答えが表示され電卓も出てきます。
地味なようでいて、とても便利な技です。
単位の変換や複雑な計算もできます。普通の計算アプリよりもずっと多機能です。
Chromeの便利技:さくっとサイトのセキュリティーチェック
また、このサイト何だか怪しいな、大丈夫かな、と思った時には、Chromeのアドレスバーの一番左の「右端に折り目がある紙のようなマーク」、もしくは「南京錠マーク」をクリックしてみると、そのサイトの自分の現在地の取得状況など、そのサイトがどういった情報を取得しているかある程度分かります。インターネットの買い物などで、より慎重になることができそうです。
Chromeの便利技:タイトルをさくっと確認
あとはアドレスバーとは関係ないのですが、タブにマウスのポインターをあわせると、そのタブで表示されているページのタイトルをすべて確認することができます。Chromeの意外と知らないショートカットキー:さくっとアドレスバーに移動する
ちなみにさくっとアドレスバーに入力したい場合はCtrl+L(Cmd+L)キーを押すと、カーソルがさくっと移動してくれて便利です。Chromeの意外なショートカットキー:文字だけ貼り付ける
また、便利なショートカットとしては、どこかのホームページ上の情報をコピーすると文字の装飾や画像なども丸ごとコピーされ、貼り付けるときに編集しなおし・・・なんてことがあると思います。そんなときは貼り付ける際にCtrl+Shift+V(Cmd+Shift+V)としてみてください。文字情報だけが貼り付けできます。
※コピー元のアプリケーションと貼り付け元のアプリケーション間によっては機能しない場合もあります。
Chromeの意外と知らないショートカットキー:閉じたタブを復活
また、Ctfl+Shift+Tで以前に閉じてしまったタブをどんどん復活できます。※設定によって遡れる数は制限されています。だいたい10個?
「ブックマークレット」を使ってChromeをより便利に!

先ほどもご紹介した「ブックマークレット」はインストールやダウンロードするのではなく「ブックマークするだけ」で使える!というところがよりGood!な点です。
Chromeの拡張機能よりもメモリを使わず軽快にその時だけ動作するのがいいですよね。
たとえばどんなものがあるのかと言うと…
表示しているページのワイヤーフレームを一気に作ってくれる「Wirify」
Wirify – The web as wireframesWirify
ブックマークレット起動後、しばらく待つとそのページを参考にワイヤーフレームを自動的に作ってくれます。
表示しているページ内のCSSセレクタを一気に視覚的に確認できる「MRI」
MRI :: for web developersMRI
ブックマークレット起動後、セクレタ名を入力すると該当のセクレタを浮き立たせて見せてくれます。
表示しているページのフォントの名前を教えてくれる「WhatFont Tool」
WhatFont Tool – The easiest way to inspect fonts in webpages « Chengyin LiuWhatFont Tool
ブックマークレット起動後、知りたい箇所をクリックするとその箇所のフォントの名前を教えてくれます。
表示しているページのスマホ表示やタブレット表示を簡単に確認できる「VIEWPORT RESIZER」
Responsive design testing tool – Viewport Resizer – Emulate various screen resolutions – Best developer device testing toolbar上記URLの「CLICK OR BOOKMARK」ボタンをブックマークツールバーに登録してください。
ブックマークレット起動後、画面左上に各デバイスごとの表示を切り替えることができるツールが出現します。
表示しているページのCSSの情報をさくっと教えてくれる「XRAY」
XRAY :: for web developersXRAY
ブックマークレット起動後、確認したい箇所をクリックするだけで詳細な内容を確認できます。
どうですか?
WEB制作者には涙が出るブックマークレット達ではないでしょうか?
参考リンク:
ウェブデザイナー&コーダーが押さえるべきブックマークレット10選 | 株式会社LIG
頻繁に使用している便利なお役立ち系ブックマークレット・19個 – かちびと.net
ご自身のライフスタイルやお仕事、趣味に合ったブックマークレットや便利技を探してみると、より時短が可能になるのではないでしょうか?
ぜひ参考にしてください。

 レスポンシブ対応(スマホ最適化)でモバイルフレンドリーテストをクリアしよう
レスポンシブ対応(スマホ最適化)でモバイルフレンドリーテストをクリアしよう 通販サイトの商品登録を効率化する方法(保存版)
通販サイトの商品登録を効率化する方法(保存版) Windowsのインターネットブラウザいろいろ徹底解説!
Windowsのインターネットブラウザいろいろ徹底解説! Googleトレンドとキーワードプランナーの使い方
Googleトレンドとキーワードプランナーの使い方 アメブロはランキングが重要?!企業活用例を徹底的に調べてみた
アメブロはランキングが重要?!企業活用例を徹底的に調べてみた Jimdoの評判は?テンプレートは豊富?徹底調査!
Jimdoの評判は?テンプレートは豊富?徹底調査! ここを選んでおけば間違いない?!定番レンタルサーバー会社2社
ここを選んでおけば間違いない?!定番レンタルサーバー会社2社 これからネット通販で稼ぎたい方がまずは見ておくべきこと
これからネット通販で稼ぎたい方がまずは見ておくべきこと ホームページ制作で見逃せないスピードとコストについて
ホームページ制作で見逃せないスピードとコストについて Bracketsのインストール、コーディング爆速化方法
Bracketsのインストール、コーディング爆速化方法 Windowsはアップデートで重くなる?爆速化法決定版!
Windowsはアップデートで重くなる?爆速化法決定版!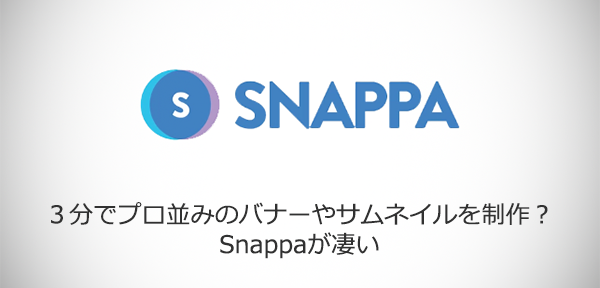 3分でプロ並みのバナーやサムネイルを制作?Snappaが凄い
3分でプロ並みのバナーやサムネイルを制作?Snappaが凄い EvernoteのWebClipperが便利すぎる!
EvernoteのWebClipperが便利すぎる! Windowsのインターネットブラウザいろいろ徹底解説!
Windowsのインターネットブラウザいろいろ徹底解説! 通販サイトの商品登録を効率化する方法(保存版)
通販サイトの商品登録を効率化する方法(保存版) 通販サイトの商品画像は命!小さな画像でも美しくする簡単な方法
通販サイトの商品画像は命!小さな画像でも美しくする簡単な方法 ホームページ制作の会社が教える売れるサイトが持つ5つの特徴
ホームページ制作の会社が教える売れるサイトが持つ5つの特徴 ネットショップ運営は守りも大切?!見落としがちな法律について
ネットショップ運営は守りも大切?!見落としがちな法律について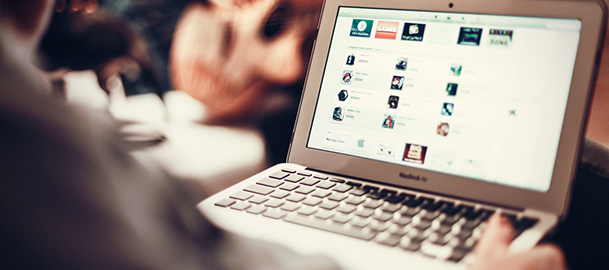 クレジットカード決済導入のススメ&各社徹底比較
クレジットカード決済導入のススメ&各社徹底比較 売れるためのセールスライティング
売れるためのセールスライティング Tumblrを活用している企業まとめ(5選)
Tumblrを活用している企業まとめ(5選) ホームページの集客でお悩み?本当の成果の出し方教えます
ホームページの集客でお悩み?本当の成果の出し方教えます 情報は金なり?!WEBディレクターが語る情報収集&整理術
情報は金なり?!WEBディレクターが語る情報収集&整理術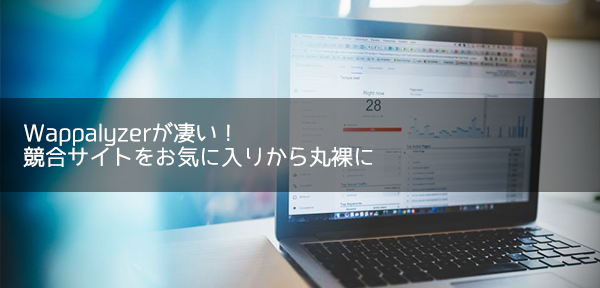 Wappalyzerが凄い!競合サイトをお気に入りから丸裸に
Wappalyzerが凄い!競合サイトをお気に入りから丸裸に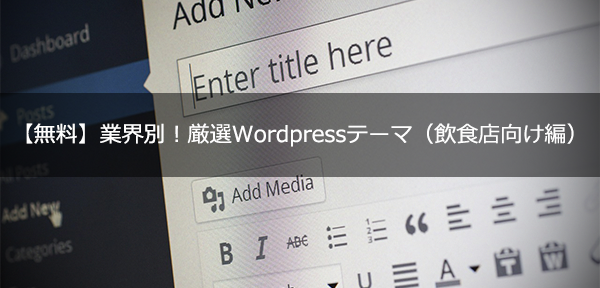 【無料】業界別!厳選WordPressテーマ(飲食店向け編)
【無料】業界別!厳選WordPressテーマ(飲食店向け編) WordPressの入れとかないと損するプラグイン厳選6選
WordPressの入れとかないと損するプラグイン厳選6選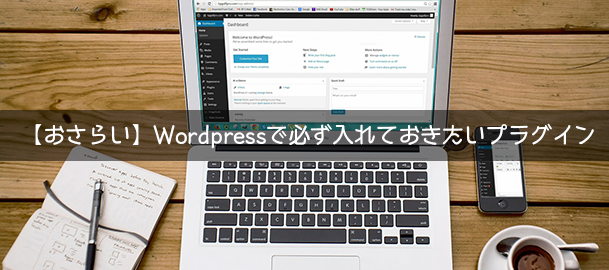 【おさらい】WordPressで必ず入れておきたいプラグイン
【おさらい】WordPressで必ず入れておきたいプラグイン WordPressで簡単ホームページ制作
WordPressで簡単ホームページ制作